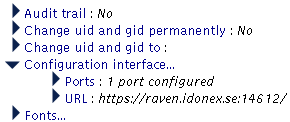|
User interface
Tabs
The Challenger configuration interface is divided into Virtual
Servers, Global Variables, Event Log and
Actions. The parts are divided by tabs, selecting a tab
will take you to the corresponding part.
- Virtual servers
-
This is where the separate virtual
servers are configured. The virtual
servers chapter deals thoroughly with the concept of virtual
servers.
- Global Variables
-
This is where options global to the
whole Challenger server are configured, for example the port of the
configuration interface.
- Event Log
-
The event log shows important events. These
events are also sent to the debug log. The logs should be viewed
regularly, to make sure the server is operating smoothly.
- Actions
-
Contains a number of tools for getting status
about the server and performing maintenance.
- Manual
-
Where this manual is found.
Folding/unfolding
The configuration interface is based on fold/unfold arrows. If you
click on one of the arrows pointing right it will change into a
down-pointing arrow and all the underlying items with their associated
variables will become visible; they unfold. Clicking on a
down-pointing arrow will fold the arrow again.
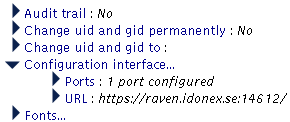
Folding/Unfolding arrows
Focusing
It is also possible to click on the main menu items themselves, not
only unfold them. Doing this is called focusing. Sometimes
focusing is necessary to access certain functions and it also gives
you a clearer overview of the variables residing under each item. We
consider every clickable item a node.
When you have focused on an item, you will see an up pointing arrow
to the left of the item. This item will now be the top-most visible
header.

Focusing on fonts
Clicking on the up-pointing arrow will get you back one level in
the configuration interface.
Clicking on the active tab, Global Variables in this
case, returns you to an unfocused state. Note that the status
row in the upper right corner always indicates where in the
configuration interface you are.
Color encoding
The configuration interface uses color encoding. As soon as you have
made some changes you will notice that the blue-colored arrows turn
red. The red arrows are meant to draw your attention to where there
are unsaved changes. In order to make your changes permanent you will
have to click on the Save button at the bottom of the page.
The arrows will then turn blue again.
Buttons
There are usually one or more buttons at the bottom of the page. On
some nodes more buttons will appear to reflect what can be changed at
that node.

Configuration interface buttons
- Save
-
Save changes of the configuration to disk.
Changes made will take effect immediately, but they will not be saved
on disk until you click this button. Restarting the server before
saving to disk will undo the changes.
The Save button will only appear when there are unsaved
changes.
- New virtual server
-
Create a new virtual server. The
New virtual server button appears on the top node of the
Virtual Servers tab.
- Delete this server
-
Delete this virtual server. The
Delete this server button appears on the virtual server
nodes.
- Add module
-
Add a module to this virtual server. The
Add module button appears on the virtual server nodes.
- Copy module
-
Add another copy of this module to the
current virtual server. This option will only be available for modules
that may have more than one copy run simultaneously. The Copy
module button appears on the module nodes.
- Reload module
-
Reload this module. The module will be
recompiled and then reloaded. For developing or upgrading modules. The
Reload module button appears on the module nodes. This
option is only available if More options has been selected.
- Delete module
-
Delete this module. The Delete
module button appears on the module nodes.
- More options/Fewer options
-
The configuration
interface allows you to choose between fewer and more options
respectively. By default set to fewer options. More options can be
chosen by simply pressing the More options button at the
bottom of the page.
- Fold all
-
When you have made several changes or
descended deep into the configuration hierarchy you can fold all the
sub menus by clicking on the Fold All button at the bottom
of the page.
- Unfold level
-
The Unfold level button
unfolds all sub menus on this level.
- Unfold modified
-
The Unfold modified
unfolds all nodes with unsaved changes.
- Clear module caches
-
This will clear the module
caches.
|